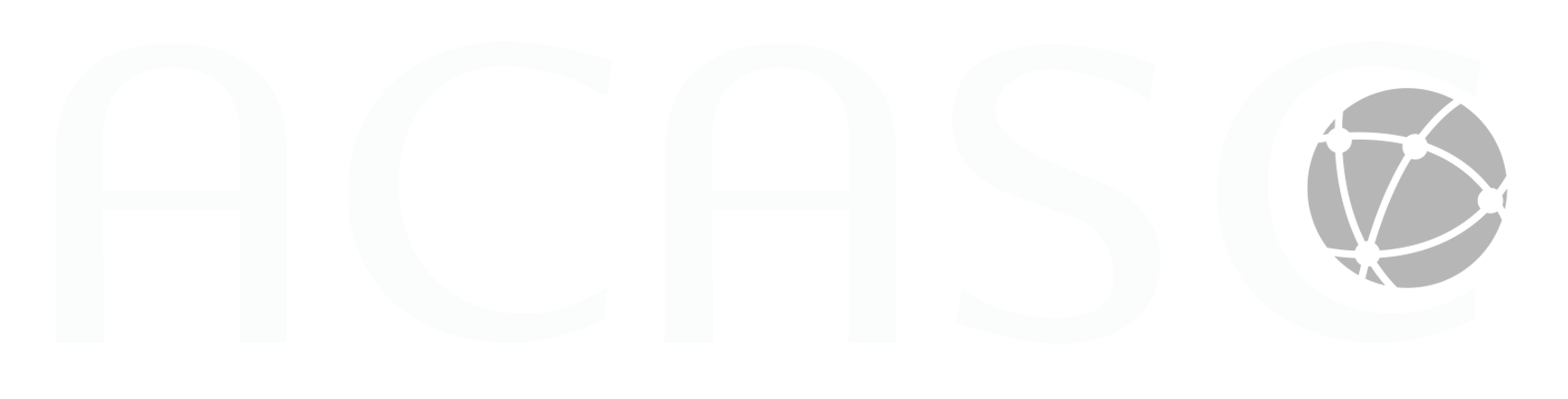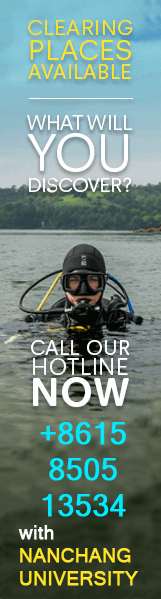If you're an ACASC counselor, you’ll be given adviser access to our online Apply service – here you can track your students’applications.
To use Apply for advisers, you need to become an ACASC Counselor.
Then appoint one member of staff to be your "Apply Coordinator" – they will be responsible for setting up your staff area in Apply.
This includes adding members of the team and sharing appropriate levels of access.
They’ll then be asked to create a "buzzword" (which is similar to a password), enabling your students to link their applications to your Centre.
Registration
Once Apply is live, you can register at any time. Make sure you leave enough time to tell your students what your buzzword is before they proceed with their applications.
This initial set up is required at the first time your Centre registers to use Apply.
From then on, your groups and staff members will be carried forward every cycle–if you select this option when registering your Centre each year.
Step 1: Check Your Centre's Details
Sign in and check your Centre’s contact details – they’ll be prefilled from our main database, but you can update them in Apply if you desire to.
Any changes you make will be added to our main database.
This can include your address, email, phone, fax, website, roll count (full and part-time), and your total number of students in post-16 education.
For any other changes, please email us at admin@acasc.cn.
Step 2: Set Up Groups
In addition to the default group, you can also set up other group names if you want to–for example, some schools set up groups by tutor groups or subjects.
This would be essential if different names would help staff members with application management–particularly if you have a lot of applicants.
You can then ask applicants to select a relevant group when they register (otherwise they'll appear in the default group).
Step 3: Choose a Payment Method
There are three payment options:
Receive a bill from ACASC – that way your applicants can pay you instead of us.
Allow your applicants to pay us direct by credit or debit card.
Let each of your applicants decide which method is suitable for them.
Applicants can pay us by cheque too, but these need to be made payable to 'ACASC' and you should send them to us only as part of an invoice payment – applicants can’t send cheques to us directly.
Step 4: Select Qualifications
Add the qualifications taught at your Centre (or any others your applicants are likely to have).
You can create a simple shortlist and A-Z function, making it easy to find and enter qualifications. If you don’t set this up, applicants will be given the full list of qualifications.
Step 5: Create a Buzzword
Once your staff area is set up, you can create your "buzzword". This acts like a password for your Centre.
It must be between six-30 alphabetic and/or numeric characters, unique to your Centre.
Let your applicants know what your buzzword is so they can enter it when they first register for Apply.
Once entered, their application will be linked correctly to your Centre, and their completed applications can be passed to you for attaching references, approval and sending to us.
You need to update your buzzword each year when you receive your ACASC account sign in information.
Step 6: Then set up staff members and manage passwords.
If a staff member or student forgets their password, the coordinator can go to the "Security" page in Apply and change it for them.